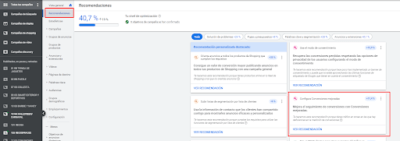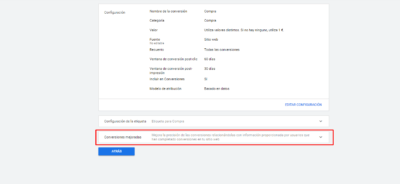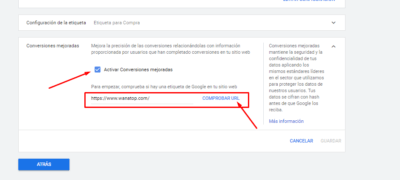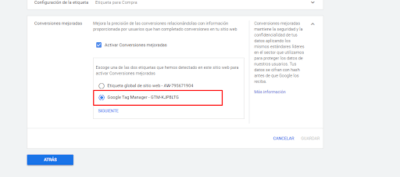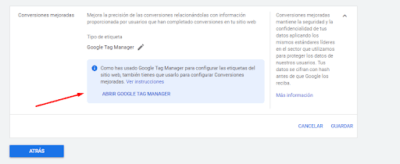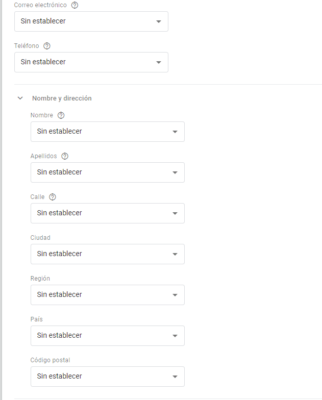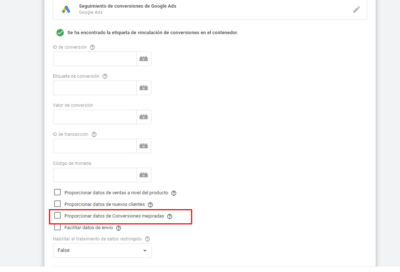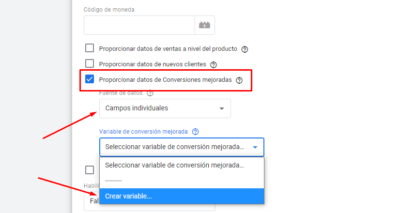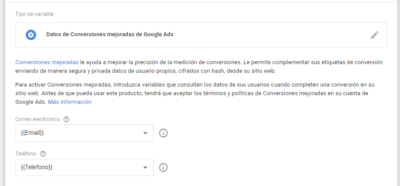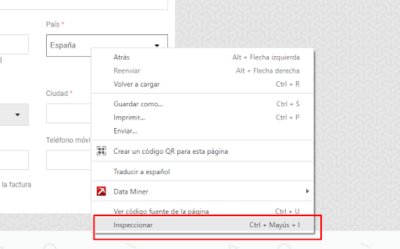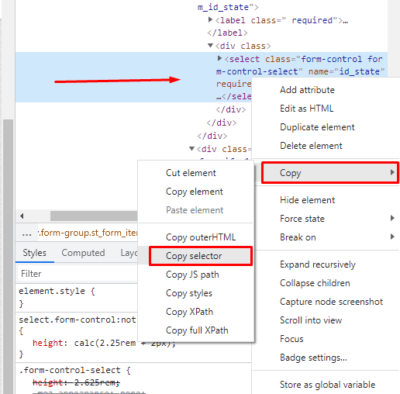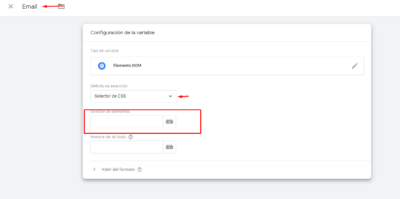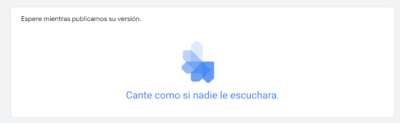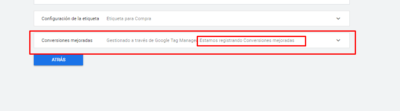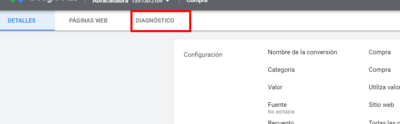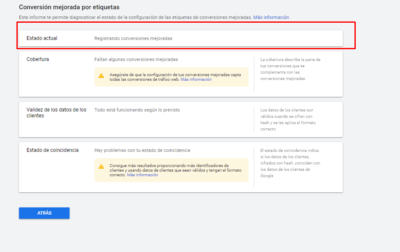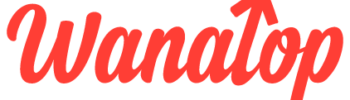¿Habéis oído hablar de las conversiones mejoradas? Si gestionáis campañas de Google Ads seguramente sí que lo hayáis escuchado, es una de las mejoras más virales de este año, pero ¿qué son las conversiones mejoradas y cómo utilizarlas?
Contenidos
¿Qué son las conversiones mejoradas?
Las conversiones mejoradas son una novedad que ha desarrollado Google para poder seguir teniendo datos de las transacciones online con aquellos clientes que no han aceptado la política de cookies y por lo tanto con los que no podemos hacer un seguimiento de su sesión online.
Para ello Google ha elaborado una solución con la que a través de los datos proporcionados por el cliente en el proceso de compra online y los datos de sesión que Google posee del mismo, es capaz de imputar una venta o lead a una campaña concreta.
¿Cómo funcionan las conversiones mejoradas?
Recordad en este punto, que el navegador más utilizado es Google Chrome y que la mayoría de los usuarios navegan con su sesión iniciada en la que Google conoce nuestros datos (nombre, apellidos, dirección, teléfono o correo electrónico).
Así mismo, el sistema operativo móvil con más usuarios es Android, perteneciente a Google, y que para poder configurarlo en cualquier dispositivo móvil tenemos que crearnos cuenta en Google, proporcionando nuestros datos personales (nombre, apellidos, dirección, teléfono o correo electrónico).
A esto se añade que para realizar una compra o solicitar cualquier tipo de información en una página web, tenemos que dejar nuestros datos personales (nombre, apellidos, dirección, teléfono o correo electrónico) ya sea para recibir el pedido o para recibir la información solicitada.
Con estos dos ingredientes, Google pone en marcha su ingeniería y una vez más hace magia, cruzando los datos que él sabe del usuario con los que está escribiendo en una web, y es capaz de detectar si ese usuario ha comprado o no a pesar de no haber aceptado el seguimiento de su sesión.
Pero… ¿es legal poder hacer esto?
Sin duda alguna sí, recordar que la LOPD no te permite almacenar ni utilizar los datos de una persona sin su consentimiento, y en este caso no los estás utilizando, simplemente sabes que tu campaña de Google Ads ha generado una venta o conversión, pero desconocemos los datos de este cliente, por lo que cumple a la perfección con los requisitos de la ley.
¿Cómo configurar las conversiones mejoradas?
Una vez transmitido como funciona y la recomendación de utilizarlo, queda lo más complejo, configurar las mismas para poder hacer este seguimiento.
En este punto os vamos a contar paso a paso cómo hacer esta configuración que básicamente se trata de poder identificar y transmitir a Google los datos que el cliente está dejando en nuestra página web. Comenzamos:
Saber si tenemos las conversiones mejoradas habilitadas
Lo primero de todo es saber si tu cuenta está preparada para esta configuración. No todas las cuentas tienen habilitada esta funcionalidad, puesto que es muy importante el tipo de formulario que tengas, ya que si en el mismo pides pocos datos, es muy poco probable que Google te acabe habilitando las conversiones mejoradas.
¿Cómo sabemos si tenemos las conversiones mejoradas habilitadas? Tendríamos dos opciones:
- En recomendaciones: revisando las recomendaciones a nivel cuenta podremos ver si ya las tenemos habilitadas o no con un mensaje como el de la imagen.
- En conversiones: otra opción es irnos directamente a la pantalla de conversiones y revisar cada una de nuestras conversiones
Es importante saber que sólo podemos habilitar las conversiones mejoradas en aquellas conversiones creadas directamente en Google Ads, las que se importan desde Google Analytics no se pueden configurar.
Es otro motivo más por el que os animamos a medir los resultados de las campañas directamente desde Google Ads, y no con los modelos de atribución de Google Analytics.
Activar conversiones mejoradas en Google Ads
Activar esta funcionalidad es muy sencillo, son unos pasos cortos y concisos que os explicamos a continuación.
Dentro de la propia conversión, podremos activar las mismas, tendremos que verificar que nuestra página web tiene alguna etiqueta de Google (por ejemplo Google Tag Manager) puesto que Google tiene que obtener la información de alguna forma.
Para ello bastará con introducir nuestro dominio o URL y Google hará la comprobación.
Si no tenemos etiqueta, tendremos que instalarla.
En caso de no trabajar con Google Tag Manager, ha llegado el momento de hacerlo. En Wanatop es lo primero que hacemos cuando nos llega un cliente nuevo, nos facilita muchísimo la vida.
Para ello solo necesitáis crear una cuenta en Google Tag Manager. Si no sabes cómo hacerlo, echa un ojo a la sección de analítica de nuestro blog, allí te lo explicamos paso a paso: instalar Google Tag Manager
Si ya tenemos una etiqueta, podremos utilizarla para activar las conversiones mejoradas.

Al elegir el medio por el que quieres activar las conversiones mejoradas, tendrás un mensaje como el siguiente:
Y en el propio GTM podrás realizar la configuración
Implementar conversiones mejoradas en GTM
Y ahora llega el paso más complicado de todo el proceso, implementar las conversiones mejoradas en Google Tag Manager.
Pero no tengas miedo, aunque no seas experto programador, nosotros te ayudamos a configurarlas correctamente, tan solo has de seguir estos pasos.
Elegir qué tipo de configuración queremos
Una vez están activadas las conversiones mejoradas en Google Ads y antes de configurarlas a través de GTM, tenemos 2 opciones a utilizar, mediante CSS o mediante JavaScript.
- Utilizar selectores de CSS: no es necesario modificar el código de la página
- Usar variables de JavaScript: requiere hacer algún pequeño cambio (o probablemente ninguno) en el código de la página
Si sois programadores o técnicos quizás os guste más el JavaScript pero nosotros recomendamos utilizar el CSS. Es por ello que vamos a explicar como configurar la primera.
Buscar variables de Conversiones mejoradas en la página de conversión
Lo primero que tenemos que hacer es localizar la URL en la que se encuentra nuestro formulario de conversión.
Una vez la localicemos, debemos asegurar tener todos los datos necesarios en la pantalla final de conversión:
- Datos personales (nombre, apellidos, dirección postal, ciudad, región, código postal y país)
- Teléfono + nombre.
Esta información deberá de estar en la pantalla de conversión (check-out de compra, formulario de contacto…). En caso de no poseerla, no podrás hacer la configuración final y Google no podrá identificar al usuario y por lo tanto no podrá saber si ha realizado una conversión.
No os olvidéis que para que puedas configurarlas en Google Tag Manager, tu formulario de contacto ha de pedir al menos estos datos: email, teléfono, nombre, apellidos, calle, ciudad, provincia, país y CP. Si alguno de los campos no lo solicitamos, tendremos que habilitarlo.
Habilitar la función Conversiones mejoradas en la etiqueta de Google Tag Manager
Una vez comprobados que tenemos los datos personales necesarios en nuestros formularios, ya podemos seguir con la configuración.
Para ello tendremos que entrar en Google Tag Manager, elegir la etiqueta que hace el seguimiento de conversiones en Google Ads y tendremos que hacer clic en “ Proporcionar datos de Conversiones mejoradas”
En caso de no tener creada la conversión de nuestro objetivo en Google Ads, ha llegado el momento de crearla, en nuestro blog puedes encontrar información de cómo hacerlo.
Crear variables CSS en GTM
Una vez tenemos localizada la etiqueta de conversión y hemos hecho clic en “proporcionar datos de conversiones mejoradas” tendremos que crear las variables CSS en las que están los datos del cliente que Google requiere dentro de nuestra página web.
Quizás este sea el paso más delicado, pero no por ello más complejo. Para crear estas variables tan solo tenemos que seguir estos pasos:
Seleccionaremos campos individuales, allí se nos despliega un formulario con dos opciones, seleccionaremos “crear variable”
Al crear la variable irás a una pantalla en la que configurarás los diferentes datos que se le requieren al cliente para realizar la compra o solicitar información, tendrás que configurarlos uno a uno puesto que hasta que no se configuran todos no podrás guardar (nombre, teléfono, email….).
Para crear cada una de nuestras variables tendremos que copiar y pegar datos de nuestra web a GTM por lo que tendremos que trabajar en 2 pestañas simultáneamente, la de GTM y la de nuestra web.
En primer lugar copiaremos el CSS de cada uno de los campos que nos pide Google Tag Manager, para ello iremos a la url en dónde se encuentra nuestro formulario y con cada uno de los datos del cliente que necesitamos haremos lo siguiente:
- Localizar el dato.
- Poner el ratón sobre el dato en sí.
- Hacer clic en el botón derecho del ratón.
- Seleccionar “inspeccionar elemento” (se abrirá una pantalla a la derecha o en la parte inferior de nuestro navegador).
- Localizar el elemento que se nos ha quedado sombreado y poner el ratón sobre él.
- Hacer clic en botón derecho
- Seleccionar “copy/copiar”
- Hacer clic en “copy selector”
En este punto ya tenemos el CSS del dato copiado, ahora solo tenemos que introducirlo en GTM.
Una vez hagamos los pasos anteriores, nos vamos a nuestra GTM y hacemos los siguientes pasos:
- Hacer clic sobre la variable del dato que acabamos de copiar en nuestra web
- Seleccionar crear variable (se abre una pestaña nueva)
- Poner un nombre a la variable (por ejemplo Email)
- Elegir en tipo “Elemento DOM”
- Elegir “selector CSS” en método de selección
- Pegar lo que has copiado en tu web en “selector de elementos”
- Hacer clic en guardar
Repetir este proceso con cada una de las variables que se nos piden hasta completarlas todas.
Comprobar la implementación
Una vez realizados todos los pasos y antes de publicar los cambios en real, os recomendamos comprobar que lo hemos hecho correctamente.
Para ello has de hacer una simulación en GTM seleccionando “vista previa”. Se te pedirá la URL de tu web, la añades y aceptas. En ese momento GTM se conecta con tu web y puedes comprobar si se están activando los datos correctamente.
En la pestaña de tu web, ve a la url en dónde está el formulario de la conversión que estamos configurando y continua con estos pasos
- Ve a la pestaña de la ventana de Tag Assistant.
- Comprueba si se ha activado la etiqueta de conversión de Google consultando si en la sección «Etiquetas» aparece el evento de conversión.
- Busca la etiqueta de tu conversión y haz clic en la misma.
- Ve a la pestaña «Variables».
- Comprueba que los datos de clientes se transfieren correctamente a la etiqueta. revisando cada variable por su nombre. Tendrás que ver una variable por cada tipo de datos de clientes (correo electrónico, nombre, apellidos, etc.) con el mismo nombre que el que les has dado en GTM y que el tipo de elemento DOM. También puedes comprobar que los valores que se muestran en la columna «Valor» son los mismos que has introducido al acceder a la página de conversión.
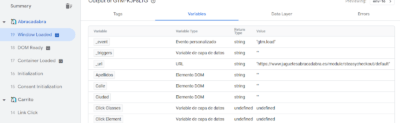
Publicar cambios en GTM
Una vez verificada la información haciendo clic en el botón azul de Google Tag Manager “enviar”, publica y canta como si nadie te escuchara.
Espera 72 horas y comprueba en el informe de diagnóstico que está bien realizada la implementación.
Revisa también en la conversión de Google Ads que los datos se han guardado correctamente.
72 horas después de realizar la implementación de conversiones mejoradas, consulta en el diagnóstico de conversiones si se están registrando conversiones mejoradas.
Este diagnóstico lo encontrarás haciendo clic en la propia conversión y haciendo clic en la pestaña “diagnóstico”
En caso de haber algún problema, podrás ver cuál es el mismo y tendrás información para poder solucionarlo.
Revisar implementación y errores
Pasadas las 72 horas ya podremos ver si se están registrando las conversiones mejoradas así como los errores.
La comprobación más importante se hará en el apartado “Estado actual”, si pasadas 72 horas tenemos aquí el mensaje de “Registrando conversiones mejoradas” es que hemos hecho todo bien.
A pesar de ello rara será la conversión mejorada que no nos arroje alguna alerta, particularmente si la cuenta es pequeña, os explicamos cada una de ellas.
Fallo de cobertura
Si tienes un mensaje como este “Faltan algunas conversiones mejoradas” pero has realizado correctamente la implementación, no te preocupes, seguramente se deba a que en tu página web puedes registrarte como usuario y al loguearte en tu cuenta, automáticamente se completan los datos personales en el check-out de compra.
Al rellenarse automáticamente los campos de los datos personales y al no hacer clic para escribirlos, Google Tag Manager no activará las etiquetas y por ello no podremos enviar la información a Google para que relacione el dato del cliente que compra con el dato que Google tiene del cliente.
Fallo de coincidencia
Este error será de lo más habitual pues no todo el mundo introduce los mismos datos de su cuenta en Google cuando compra, en este caso, tampoco es posible relacionar la cuenta del usuario en Google con los datos que el usuario introduce durante el proceso de compra, por ello no se puede saber si ese usuario termina la compra o no a menos que haya aceptado el seguimiento de las cookies.
Y esto sería todo lo que necesitáis saber para habilitar las conversiones mejoradas en vuestras cuentas de Google Ads y poder seguir registrando las conversiones de los clientes aunque no acepten vuestra política de cookies.
 Carmen Aranda, Especialista SEM.
Carmen Aranda, Especialista SEM.